Certification & Courses
Contact us
Phone: 519-661-1603
Toll-free: 1-888-625-0077
ccaa.certification@uwo.ca
1201 Western Road
Elborn College, Suite 1101
London, ON N6G 1H1
Map | Parking Information
Canadian 24-Hour Movement Guidelines
An Integration of Physical Activity, Sedentary Behaviour, and Sleep for Adults 65 Years or Older.
Get more information
MyCCAA User Accounts
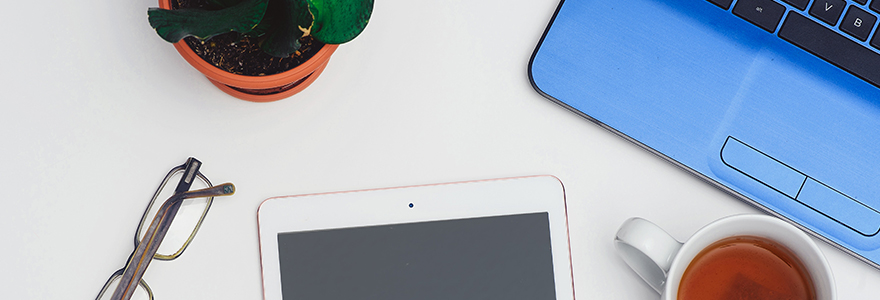
Getting Started
How do I login to MyCCAA for the first time?
- Go to MyCCAA
- Enter your old username and password
- When prompted to reset your CCAA password, enter the new password and complete the anti-robot test
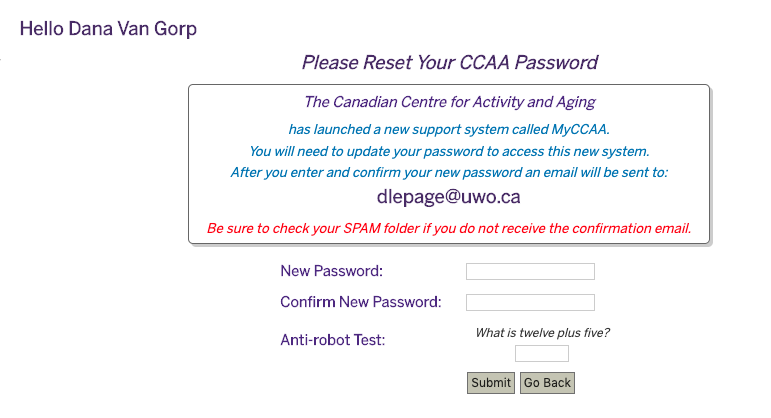
- Click "Submit"
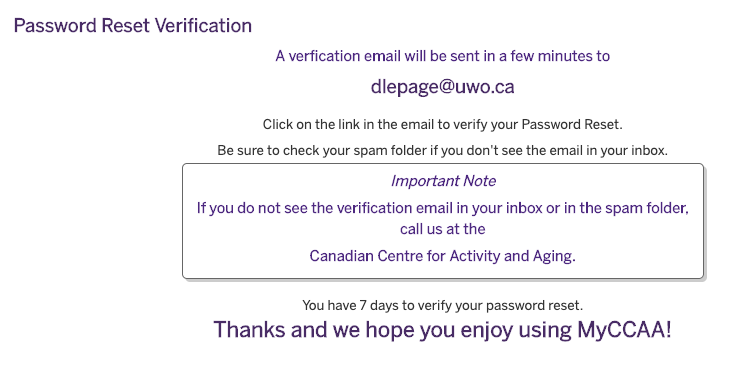
- Check your inbox for a verification email entitled CCAA Password Reset (check spam filters, if the message doesn't arrive within a few minutes)
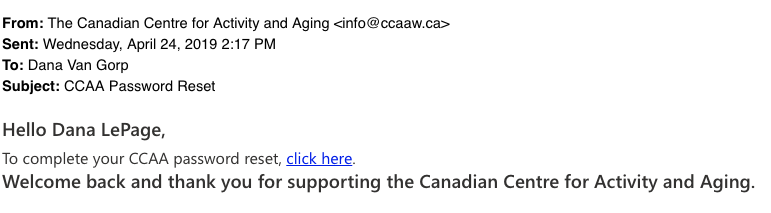
- Click in the email where indicated, to complete the password reset
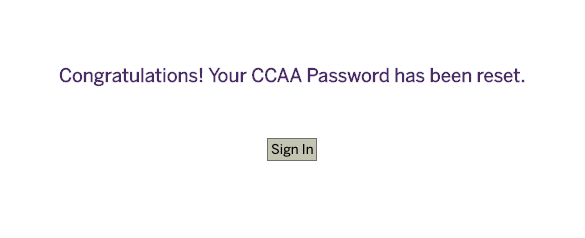
- You can now login to your account with your username and new password
How do I create a new MyCCAA account?
- Go to MyCCAA
- Under Get Started click "Create Account"
- Enter the required personal information, complete the anti-robot test and click "Submit"
- Review your information (don't skip this step, the screen looks almost the same as the sign up screen), click "Confirm"
- Check your inbox for a verification email entitled CCAA Account Confirmation (check spam filters, if the message doesn't arrive within a few minutes)
- Click in the email where indicated, to complete your account registration
- You can now login to your account with your new username and password
Account Updates & Session Registration
How do I update my contact information?
- Sign in to your MyCCAA account
- Under MyCCAA Tools click "Profile"
- On your Profile page click the “Update” button
- On the Update Profile screen, update the desired information
- To update the email address click the "Update Email" button (top right)
- Enter the new information and click the "Submit" button
- Click the "Confirm" button to save the changes
Records of Completion, Certification, Renewal & Receipts
How do I access my Record of Completion (ROC) after completing any CCAA session?
- Sign in to your MyCCAA account
- Under MyCCAA Tools click "Session Registration"
- All programs that you have registered for will be listed on the Sessions Registrations for (Your Name) screen
- Locate the session you would like to print the ROC for and click the "Detail & Reg'n" button
- In the top right corner of the Session Detail screen click the "ROC" button
- A PDF of the ROC will be displayed on the screen and can be printed or saved to your hard drive
How do I submit documents for my instructor renewal online?
Check if you are signed up for the appropriate renewal progress report
- Sign in to your MyCCAA account
- Under MyCCAA Tools click "Progress Reports"
- On the Progress Reports for (your name) page, look for a progress report with the Path Code/Name “SFIC-REN-2”, the status of this report should be listed as INCOMPLETE
If you do not see an INCOMPLETE RENEWAL progress report for your desired certificate, you can add one
- On the Progress Reports for (your name) page click the “Certifications” button (top right corner) OR Under MyCCAA Tools from any page inside of MyCCAA click "Certifications"
- On the Certifications for (Your Name) page click the "Renew" button next to the certificate you would like to renew
- On the Certification Path Sign Up page click the “Confirm” button
- NOTE: If you have previously signed up for the path/progress report you will see the following message “You are already signed up in a path leading to that certificate. View your progress report…”
Complete the progress report by uploading scanned/saved documents from your phone or computer
- Under MyCCAA Tools click "Progress Reports"
- On the Progress Reports for (Your Name) page click the "Progress Rpt" button next to the path labeled SFIC-REN-2 (prior to clicking, confirm that the report you are completing has a status of INCOMPLETE)
- On the Certification Path Progress Report page click the "Submit/View" button next to the requirement you want to submit
- On the Requirement Detail page, download the required submission forms
- SFICR-PDC - requirement features on required form and one optional form
- 2024_pdc_tracker_fillable.pdf (required) - list all professional development credits (continuing education AND mentorship) on this form. When you have secured eight (8) credits, upload the form to the SFICR-PDC requirement. DO NOT UPLOAD THIS FORM TO YOUR PROGRESS REPORT BEFORE SECURING 8 CREDITS
- ccaa_recorded_seminar_summary_form_fillable.pdf (optional) - complete and upload this form when submitting for CECs recorded CCAA research seminars OR live seminars hosted by other health and fitness organizations.
- SFICR-PDC - requirement features on required form and one optional form
- Once the appropriate forms are completed and saved to your computer, click the "Update" button on the Requirement Detail page
- On the Update Requirement screen add the date the item was completed, for multi-date requirements add the first and last dates to the notes area. The rest of the information will be included on the tracking forms.
- Upload tracking forms by clicking the "Browse" button next to one of the file input fields. Select from your computer
- In the file explorer window browse to find the appropriate form to (PDF or Word) to support the requirementto, select it and click "Open" in the file browser window
- Click the "Save" button
- On the Requirement Detail page, click the "P.Rpt#****" button to return to the Certification Path Progress Report page and update another requirement
Tips for Success
For the PDC requirement, log into your account, download the tracker and begin tracking CECs or mentorship hours as soon as you start earning them. This will process will help you to keep the events and hours fresh in your mind. The fillable PDC tracker form will automatically calculate the hours for you. Save this file along with any supporting documentation on your computer. Continue adding CEC events until you have reached the required number of PDCs. Then upload the completed from to the PDC requirement in MyCCAA.
*iPhone, iPad or iPod users can scan documents from the Notes app
**Android users can download a PDF scanner app from the Google Play store or upload photos/JPG files of the requirements
How do I access my payment receipts for recertification, refresher workshops and conferences?
- Sign in to your MyCCAA account
- Under MyCCAA Tools click "Orders & Refunds"
- On the Orders (Your Name) screen find the order you want to access the receipt for and click the “Detail” button at the end of the row
- On the Order Detail screen click the "Receipt" button in the top right corner of the page
- A PDF of the receipt will open automatically in a new tab, the receipt can be saved or printed from this screen
How do I access my certified instructor certificate?
- Sign in to your MyCCAA account
- Under MyCCAA Tools click "Certifications"
- On the Certification for (Your Name) screen find the “Certificate” button next to the certificate you would like to print
- A PDF of the new certificate will be generated (Adobe Reader required to view), this file can be downloaded and saved to your computer or printed for your records
User Groups (for Group Leaders)
How do I add members to my user group?
- Sign in to your MyCCAA account
- Under MyCCAA Tools click “My Group”
- On the Group Detail screen Click the “Add New Member” button
- On the Add User screen enter all required information for the new user and click the "Submit" button
- On the Confirm User Information screen click the "Confirm" button
How do I register members of my user group for a session?
- Sign in to your MyCCAA account
- Make sure all members of your group have been added to the system, and to your MyCCAA group
- Group leaders can only add NEW users to MyCCAA
- Group members who are existing MyCCAA users must be added by a web admin, please contact the CCAA to add existing MyCCAA users to your group
- Under MyCCAA Tools click “Session Registration”
- On the Session Registrations for (your name) screen click the “Search Session” button
- On the CCAA Sessions screen find the session you would like to register your group members for and click the “Detail & Reg’n” button
- On the Session Detail screen click the “Group Sign Up” button
- On the Session Registration – Group screen select the group members you would like to include in the registration and click the “Next Step” button
- Verify the information you entered is correct
- Option A – Click the “Proceed to Secure Fee Payment” button to pay now online by credit card
- Option B – Click the “Create Invoice Only” button to generate an invoice and pay by cheque, on the Order Detail screen click the “Invoice” button to download the invoice to print or save
How do I upload certification/renewal requirements for members of my group?
- Sign in to your MyCCAA account
- Under MyCCAA Tools click “My Group”
- On the Group Detail screen click the “Prog. Rpts.” button
- On the Progress Reports for (your group name) screen you will see a list of all progress reports for your group (default status is "Incomplete", but you can change this by toggling to “Completed” in the dropdown list in the top right of the screen)
- To upload renewal or certification documents for one of your group members click on the “Progress Rpt” button at the end of the row that begins with that member’s name
- On the Certification Path Progress Report screen click the "Submit/View" button next to the requirement you would like to upload
- On the Requirement Detail screen click the “Update” button
- On the Update Requirement screen enter the date the workshop or training was completed in the “Completed Date” field and click one or more of the “Choose File” buttons to upload up to three documents supporting the requirement then click the “Save” button
Group Leaders with multiple group members to renew can use the attestation form to submit multiple PDCs for consideration.
How do I use the PDC Attestation form for my volunteer renewals?
- Gather and review the individual PDC items for each volunteer
- If needed, meet with individual volunteers to clear up questions or confusion
- Complete the PDC Tracker for the volunteer and upload it to the PDC requirement (or they can complete it and submit themselves) - usually file #1
- Complete the Attestation Form and upload it to the same requirement (file #2)
- Complete and upload the Active Delivery Form to the AD requirement
- Pay for the renewal (2 options)
- Pay for one volunteer at a time using Purple Pay (following the link in the Progress Report to Pay Online). Indicate which volunteer the payment should be directed to by typing in the space above the blue “Add to cart” button.
- Pay for multiple volunteers using Purple Pay (list more than one person in the text area and in the Shopping Cart adjust the number of renewals being paid for…max 100!)
- Send a list of volunteers who are renewing to the CCAA and your group can be invoiced.
Group Leaders with multiple group members to renew can use the attestation form to submit multiple PDCs for consideration.This form should be emailed to the CCAA instead of being uploaded to the individual volunteer's progress report.
Do you have a question that we didn't cover here? Feel free to contact us for further clarification or to suggest additions to this page.
